【24年版】インドのe-VISA(ビザ)のオンライン申請方法と注意点を徹底説明

インドの観光ビザの取得は面倒で入力項目も他の国のビザより多いです。私も取得にかなり手こずりました(笑)
検索をしても完全に1から説明している記事がなかなかなかったので、画像を添えて具体的に説明していきます!また、起こりうる問題も解決方法と一緒に紹介します!
Contents
- 1 インドのビザの種類
- 2 多くの人が申請するe-TOURIST-VISAの利用条件
- 3 e-TOURIST-VISAで入国できるインドの空港一覧
- 4 e-TOURIST-VISAの申請に必要なもの
- 5 e-TOURIST-VISAの申請手順
- 5.1 【1ページ目】渡航者情報の入力
- 5.2 【2ページ目】渡航者情報の入力(その1)
- 5.3 【2ページ目】渡航者情報の入力(その1)
- 5.3.1 ①Surname、Given Name
- 5.3.2 ②Have you ever changed your name? If yes, click the box and give details.
- 5.3.3 ③Gender
- 5.3.4 ④Town/City of birth
- 5.3.5 ⑤Religion
- 5.3.6 ⑥Visible identification marks
- 5.3.7 ⑦Educational Qualification
- 5.3.8 ⑧Did you acquire Nationality by birth or by naturalization?
- 5.3.9 ⑨Have you lived for at least two years in the country where you are applying visa?
- 5.4 【2ページ目】渡航者情報の入力(その2)
- 5.5 【3ページ目】渡航者情報の入力(その1)
- 5.6 【3ページ目】渡航者情報の入力(その2)
- 5.7 【3ページ目】渡航者情報の入力(その3)
- 5.8 【4ページ目】渡航先(Visa)情報の入力(その1)
- 5.9 【4ページ目】渡航先(Visa)情報の入力(その2)
- 5.10 【4ページ目】渡航先(Visa)情報の入力(その3)
- 5.11 【5ページ目】質問事項の入力
- 5.11.1 ①Have you ever been arrested/ prosecuted/ convicted by Court of Law of any country?
- 5.11.2 ②Have you ever been refused entry / deported by any country including India?
- 5.11.3 ③Have you ever been engaged in Human trafficking/ Drug trafficking/ Child abuse/ Crime against women/ Economic offense / Financial fraud?
- 5.11.4 ④Have you ever been engaged in Cyber crime/ Terrorist activities/ Sabotage/ Espionage/ Genocide/ Political killing/ other act of violence?
- 5.11.5 ⑤Have you ever by any means or medium, expressed views that justify or glorify terrorist violence or that may encourage others to terrorist acts or other serious criminal acts?
- 5.11.6 ⑥Have you sought asylum (political or otherwise)in any country?
- 5.11.7 ⑦I KOYO(ここは申請者), hereby declare that the information~
- 5.12 【6ページ目】写真のアップロード
- 5.13 【7ページ目】書類のアップロード
- 5.14 【8ページ目】Visaのお支払い
- 6 インドビザの取得済みかの確認方法
- 7 まとめ
インドのビザの種類
インドのビザは主に下記の種類があります。旅行者でオンライン申請をする場合は「e-TOURIST-VISA」となり、今回説明するものになります!
| ビザの種類 | 申請方法 | 有効期限 | 申請料金 |
| TOURIST-Visa | オンラインで申請し大使館に提出 | 180日間 | 10ドル |
| e-TOURIST Visa(30日版) | オンラインで申請 | 30日間 | 25ドル |
| Visa on Arrivel | 事前申請なしで到着空港で申請 | 60日間 | 2000ルピー |
この他にも「e-Business VISA」や「e-Medical Visa」などもありますが、当記事のメインではないので割愛します。
多くの人が申請するe-TOURIST-VISAの利用条件
申請可能期間
出発の120日前〜4日前までに申請可能。
4日前だと怖いので2,3週間前までに申請すると安心です!
査証有効期間
発給から30日
滞在日数
入国日から連続30日滞在可能です。
ほとんどの観光客はこれで十分な日数だと思います。
入国回数
2回まで可能です。
旅券(パスポート)の必要な有効期間
入国予定日から6ヶ月以上の有効期限が残っている必要があります。
パスポートの余白
3ページ以上の余白があることが必要です!
e-TOURIST-VISAで入国できるインドの空港一覧
インドビザで入国できる空港が明記されています。これは逆にいうと下記にない空港はもしかするとe-VISA対象外かそもそも入国不可な場合が考えられます。なので、インドに入国する際は下記の空港を選択しましょう。
- アーメダバード
- アムリトサル
- バグドグラ
- ベンガルール
- ブバネーシュワル
- カリカット
- チェンナイ
- チャンディガル
- コーチン
- コインバトール
- デリー
- ガヤ
- ゴア(ダボリム)
- ゴア(モパ)
- グワーハーティー
- ハイデラバード
- ジャイプール
- カンヌール
- コルカタ
- ラクナウ
- マドゥライ
- マンガロール
- ムンバイ
- ナーグプール
- ポート ブレア
- プネー
- ティルチラパリ
- トリバンドラム
- バラナシ
- ヴィシャカパトナム
また、下記の港でも入国が可能です。
- コーチン
- ゴア
- マンガロール
- チェンナイ
- ムンバイ
※入国可能な空港と港は変動する可能性がありますのでインド政府のWebサイトを参照ください
※詳細:電子ビザ -indian government-のQ&Aに記載あります
e-TOURIST-VISAの申請に必要なもの
では、e-TOURIST-VISAを申請する際に何が必要なのか説明します!
- Web申請する端末(スマホ・PC)
- パスポート
- 25ドル(VISA or MASTERのクレカ支払い)
- 証明写真のJPGデータ
- パスポート見開きのPDFデータ
「証明写真」と「パスポート見開き」の詳細に関しては手順の箇所で詳細に説明します!
e-TOURIST-VISAの申請手順
e-VISAの種類と必要なものがわかったところで次にいよいよ本番のオンライン申請方法を実際の画面と一緒に説明していきます。
下記のリンクがインド政府のe-Visa申請フォームです。
https://indianvisaonline.gov.in/evisa/tvoa.html
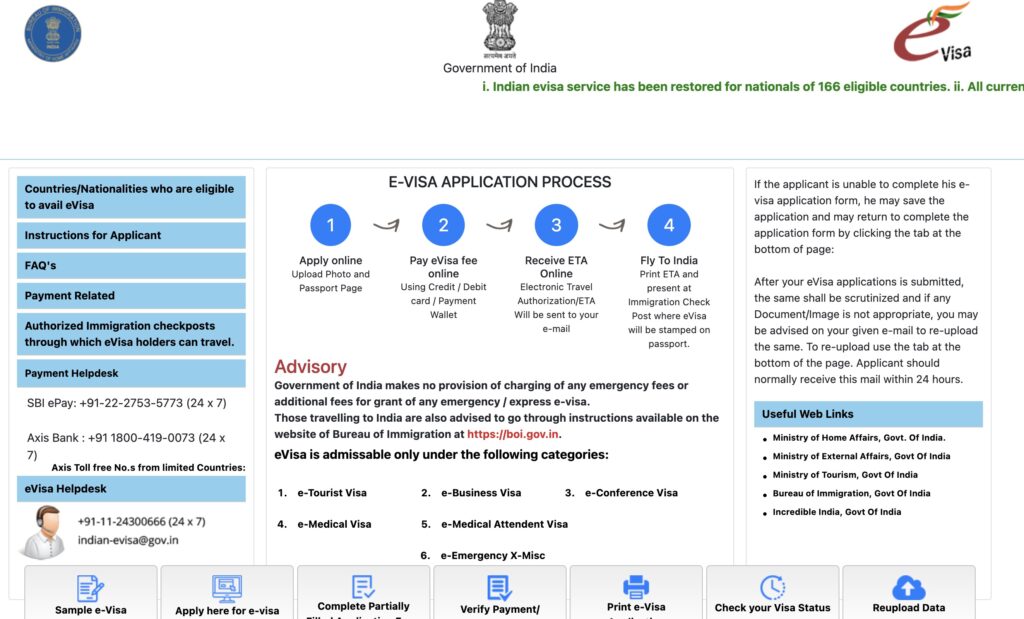
※推奨ブラウザはChromeです。
※当記事のキャプチャはPC版です。スマホでも申請可能。
【1ページ目】渡航者情報の入力
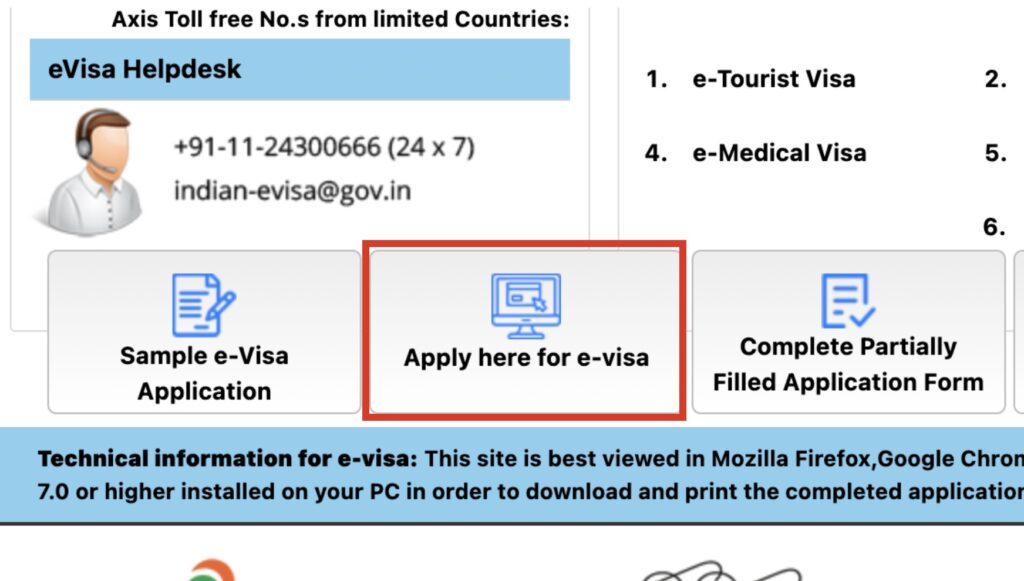
まずはWebサイトの下部、「Apply here for e-visa」を選択。
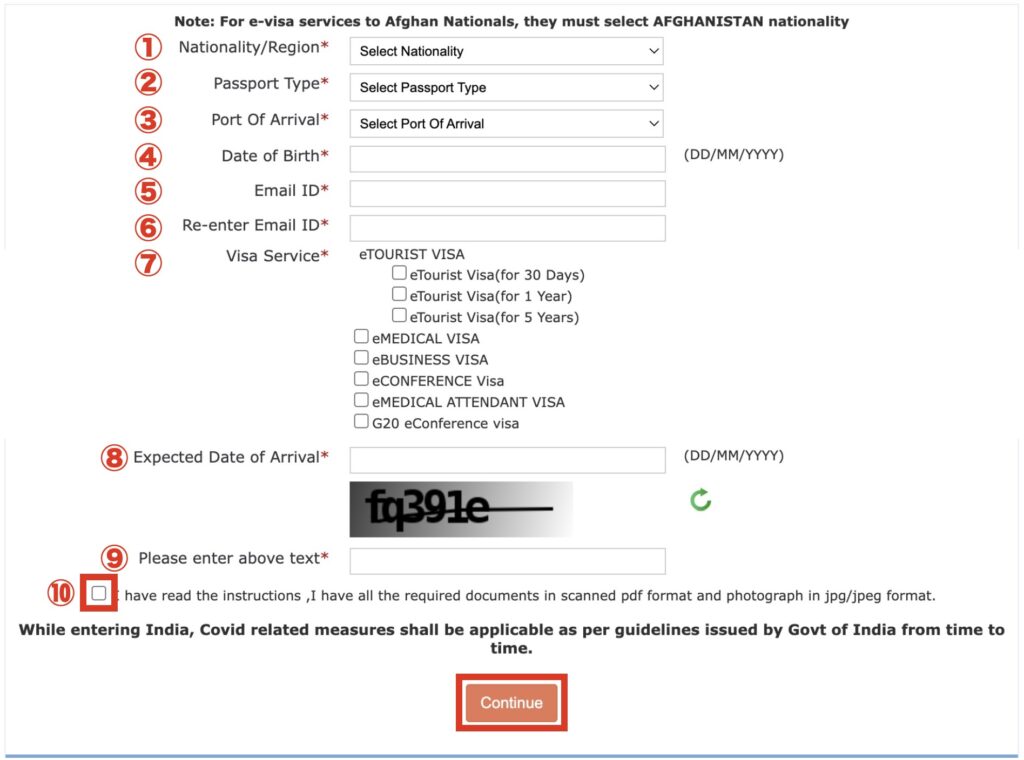
①Nationality/Region
①国籍 / 地域を選択
「JAPAN」を選択します。
②Passport Type
②パスポート種類を選ぶ
ほとんどの方が「ORINARY PASSPORT」を選択します。
他のパスポートは下記です。
- Diplomatic Passport(外交パスポート)
- Official Passport(公用パスポート)
- Service Passport(軍人パスポート)
- Special Passport(特別パスポート)
③Port Of Arrival
③インド入国時の到着地を選択
予定しているインドの到着地(都市)を選択します。
④Date of Birth
④生年月日の入力
⑤Email ID
⑤メールアドレスの入力
⑥Re-enter Email ID
⑤メールアドレスの再入力
⑦Visa Service
⑦申請するビザの種類を選択
eTourist Visa(for 30 Days)を選択するとさらに選択フォームが下部に広がります。
観光の場合は赤枠の「TOURISM, RECREATION, SIGHT-SEEING(観光、休養、観光)」を選択します。
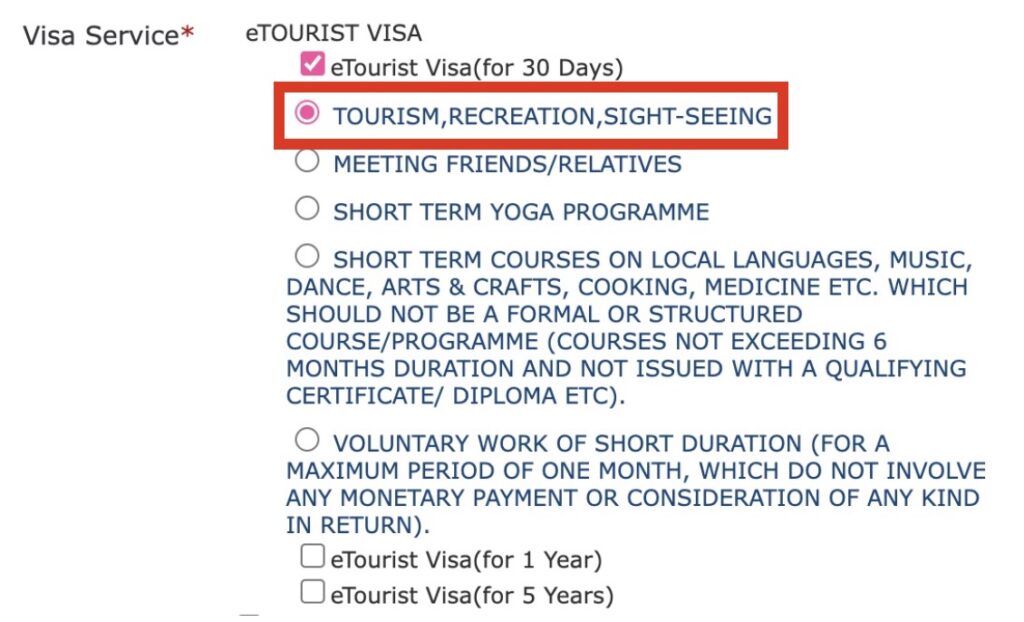
他4つの意味は下記です。
- 友人 / 親戚と会う
- 短期ヨガプログラム
- 言語、音楽、ダンス、美術、工芸、料理、医学などの短期コース(正式なまたは構造化されたコース/プログラムではない。6ヶ月を超えない期間のコースで資格証明書/ディプロマなどが発行されないこと)
- 短期間のボランティア活動(最長1ヶ月で金銭的な支払いや見返りの提供がないこと)
⑧Expected Date of Arrival
⑧予定している到着日
到着予定日はあくまでも予定日なので仮入力でも可能です。
⑨Please enter above text
⑨表示されている文字の入力
⑩ I have read the instructions~
⑩私は指示を読みました。必要なすべての書類はスキャンされたPDF形式であり、写真はJPG/JPEG形式です。
次に進むためにチェックを入れましょう。(書類がなくても進めます。)
そして入力が完了したら最後に「Continue」をクリックします。
そうすると下記のように注意事項が表示されます。
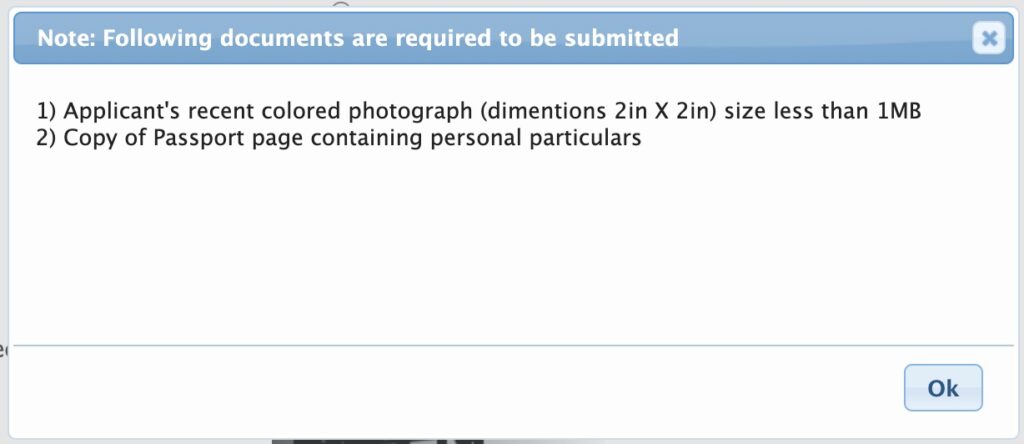
- 1)申請者の最近のカラー写真(サイズは2インチ x 2インチ)、ファイルサイズは1MB未満
- 2)個人情報が記載されたパスポートのページのコピー
用意がある場合は「OK」を選択します。(なくても途中保存できるので大丈夫です。)
【2ページ目】渡航者情報の入力(その1)
次のページに進むと、最上部に下記のボタンが表示されます。
これは途中保存のボタンで、入力を後日に回すことが可能です。
その場合は「Save and Temporarily Exit(保存と一時的な退出)」を選択します。
※「Save and Continue(保存して進む)」を押すと3ページ目に遷移されますので途中退出したい場合は押しません!
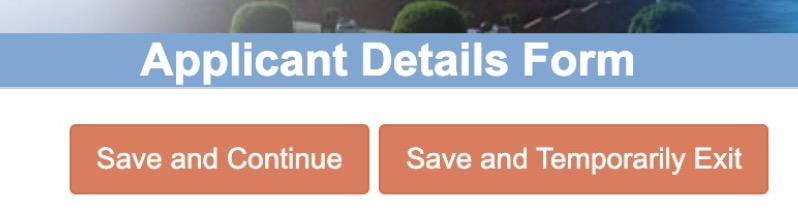
再開の場合はホームページの「Complete Partially Filled Form」をクリックし、Application IDを入力して再開できます。
※Application IDは入力画面(2ページ目)の上部 or メール通知(2ページ目で保存した場合)で確認できます。
【2ページ目】渡航者情報の入力(その1)
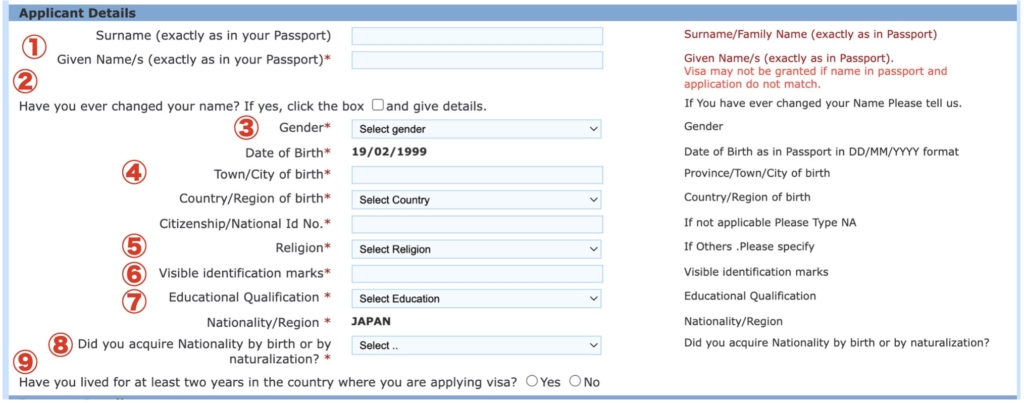
①Surname、Given Name
①苗字と名前を入力
スペルはパスポートと同じ必要があります!
②Have you ever changed your name? If yes, click the box and give details.
②苗字を変更したことがありますか?ある場合はチェックを入れる
チェックを入れると前の苗字を入力する欄が表示されます。
③Gender
③性別を選択
④Town/City of birth
④所在地を入力
Town/City of birth:生まれた都市
Country/Region of birth:「Japan」を選択
「Citizenship/National Id No.(市民/国民ナンバー)」は「NA」と入力します。
マイナンバーカードの番号を入力ぜずに申請可能でした。
⑤Religion
⑤宗教を選択
仏教の場合は「Buddhism」を選択しましょう。無宗教の選択肢はありませんでした。
⑥Visible identification marks
⑤身体上の特徴
特にない場合は「NA」と入力します。
⑦Educational Qualification
⑦最終学歴を選ぶ
最終学歴は下記のフレーズを選択します。
- BELOW MATRICULATION(在学中)
- GRADUATE(大学卒業)
- HIGHER SECONDARY(高校・専門・短大卒業)
- NA BEING MINOR(小学生以下・未就学児)
- OTHERS(その他)
- POST GRADUATE(大学院卒業)
- PROFESSIONAL(博士号)
⑧Did you acquire Nationality by birth or by naturalization?
⑧国籍は出生からか?または帰化(取得)したのか?
純日本人は「BY BIRTH」を選択します。
⑨Have you lived for at least two years in the country where you are applying visa?
⑨あなたはビザを申請する国(例:日本)で2年間以上住んでいますか?
ほとんどの方は「Yes」を選択します。
【2ページ目】渡航者情報の入力(その2)
下にスクロールするとパスポート情報の入力欄があります。1つひとつ入力します。
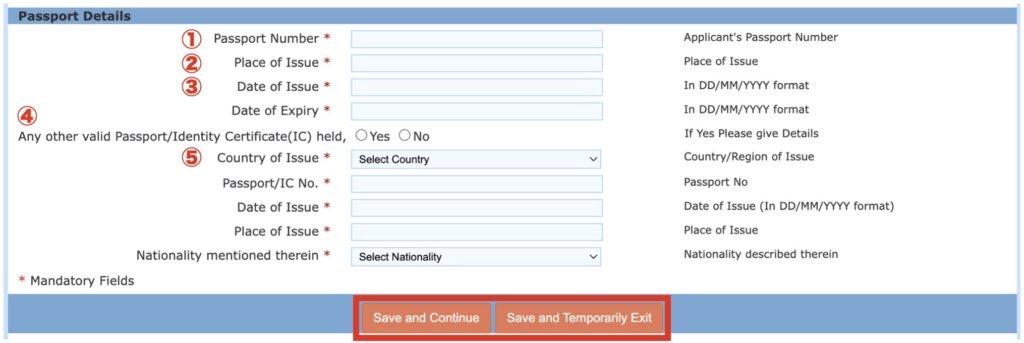
①Passport Number
①パスポート番号
②Place of Issue
②発行場所
「都道府県」を入力します。
③Date of Issue
③発行日
④Any other valid Passport/Identity Certificate(IC) held
④他にもパスポートを持っているか?
ほとんどの日本人は「No」になるでしょう。
もしある場合はその情報を入力します。
そして入力が完了し、引き続き入力する場合は「Save and Continue(保存して進む)」を、保存して途中退出する場合は「Save and Continue(保存して進む)」をクリックします。
\退出する前に!!/ ページ上部の「Application ID」はメモしましょう。再開する場合に必要です!
【3ページ目】渡航者情報の入力(その1)
さて、ここまでかなりの情報を入力しましたが、3ページ目は現住所や家族のことなどかなりディープな内容を入力します。
引き続き、1つひとつ説明していきます!
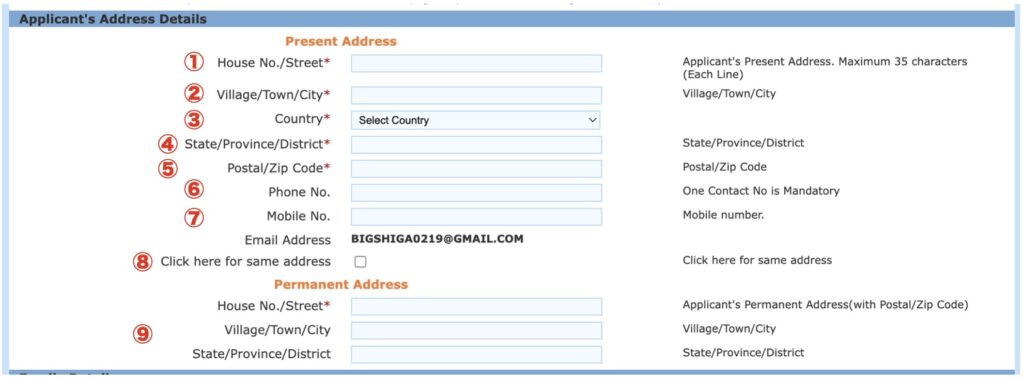
①House No./Street
①部屋番号 / 番地
「1丁目-23番地-456号室」の場合は「1-23-456」と入力します。
②Village/Town/City
②村 / 町 / 市(区)
「渋谷区千駄ヶ谷」の場合は「Shibuya-ku Sendagaya」と入力します。
③Country
③国
ほとんどの方は「Japan」を選択します。
④State/Province/District
④都道府県
「東京都」の場合は「Tokyo」を記載しましょう。
⑤Postal/Zip Code
⑤郵便番号
日本と同じように入力しますが、数字のみで大丈夫です。
⑥Phone No.
⑥自宅の電話番号
※自宅に固定電話がない方は未入力でOKです!
⑦Mobile No.
⑦携帯番号
⑧Click here for same address
⑧現住所と本籍が同じ方はボックスにクリックしてください。
⑨Permanent Address
⑨本籍
もし現住所と本籍が異なる場合は本籍の住所を記入します。
【3ページ目】渡航者情報の入力(その2)
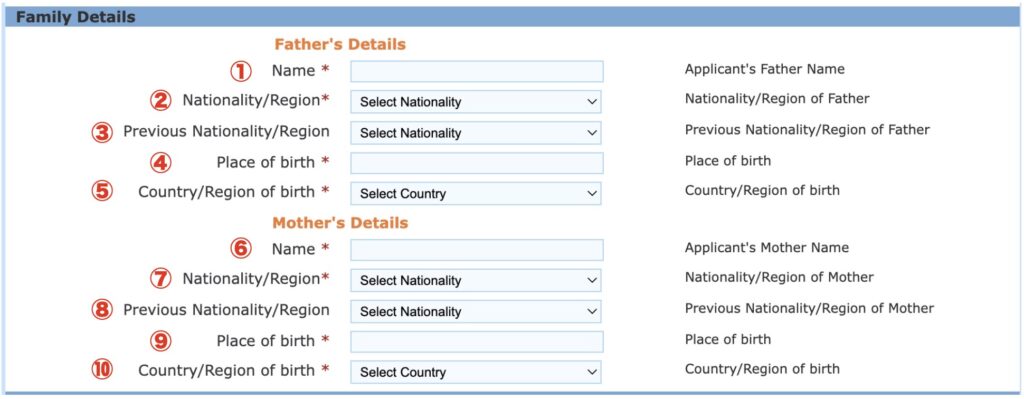
①Name(Father’s Details)
①父親の名前
②Nationality/Region(Father’s Details)
②父親の国籍
③Previous Nationality/Region(Father’s Details)
③以前の国籍
ない場合は②の国籍と同じ「国(例JAPAN)」を選びましょう。
④Place of birth(Father’s Details)
④父親の出生地
「東京都」の場合は「Tokyo」と入力します。
⑤Country/Region of birth(Father’s Details)
⑤父親の生まれた国
⑥~⑩は母親の情報入力
父親の情報入力が完了したら⑥〜⑩の母親情報を記入しましょう。
【3ページ目】渡航者情報の入力(その3)
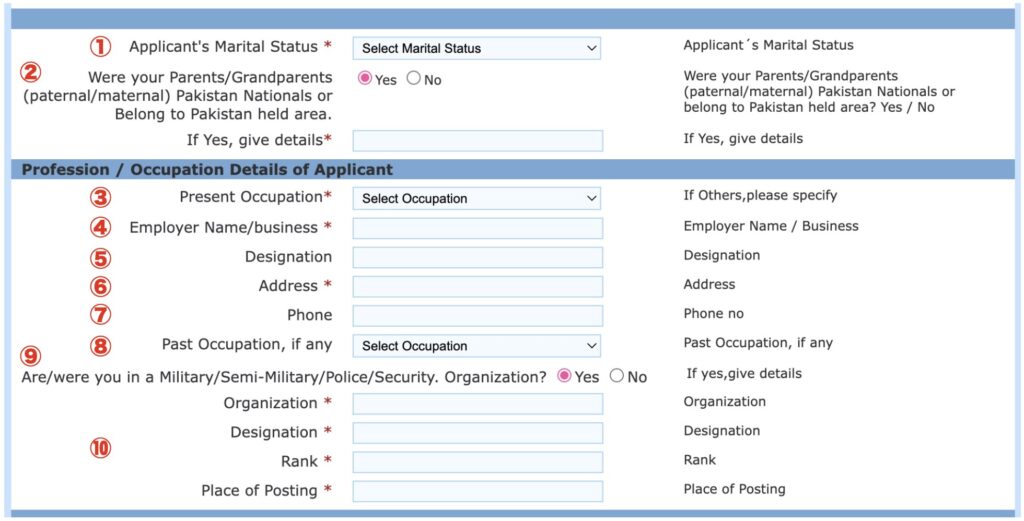
①Applicant’s Marital Status
①結婚歴
下記の3つから適すものを選択します。
- divorce(離婚)
- Married(既婚)
- Single(独身)
ここで「Married(既婚)」を選択すると婚約者情報(Spouse’s Details)の入力欄が表示されます。
その場合は父親と母親と同じように情報を入力しましょう。
②Were your Parents/Grandparents~
②あなたの両親/祖父母(父方/母方)はパキスタン国民だったか、またはパキスタン占領地域にいたことがありますか?
ない場合は「No(ない)」を選択。ある場合は詳細情報を入力します。
③Present Occupation
③現在の職業
選択式になっており、下記の中から該当するものを選びましょう。
※似ている項目が複数個ありますので適しているものを選ぶ形で大丈夫です。
- AIR FORCE(空軍)
- BUSINESS PERSON(会社員)
- CAMERAMAN(カメラマン)
- CHARITY/SOCIAL WORKER(慈善団体)
- CHARTERED ACCOUNTANT(公認会計士)
- COLLEGE/UNIVERSITY TEACHER(大学教員)
- DIPLOMAT(外交官)
- DOCTOR(医者)
- ENGINEER(エンジニア)
- FILM PRODUCER(映画プロデューサー)
- GOVERNMENT SERVICE(官職)
- HOUSE WIFE(主婦)
- JOURNALIST(記者)
- LABOUR(肉体労働者)
- LAWYER(弁護士)
- MEDIA(マスコミ)
- MILITARY(軍人)
- MISSIONARY(宣教師)
- NAVY(海軍)
- NEWS BROADCASTER(ニュースキャスター)
- OFFICIAL(公務員)
- OTHERS(その他)
- POLICE(警察官)
- PRESS(広報)
- PROVATE SERVICE(民間企業)
- PUBLISHER(出版社)
- PEPORTER(レポーター)
- RESEARCHER(研究者)
- RETIRED(退職者)
- SEA MAN(海員)
- SELF EMPLOYED/FREELANCER(個人事業主)
- STUDENT(学生)
- TRADER(投資家)
- TV PRODUCER(テレビプロデューサー)
- UN-EMPLOYED(無職)
- UN OFFICIAL(国連職員)
- WORKER(労働者)
- WRITER(記者)
④Employer Name/business
④現職の会社名(通っている学校)
⑤Designation
⑤役職
主に使われる役職は下記です。該当するものを入力しましょう。
- Representative Director(代表取締役)
- President(社長)
- Director / Member of the Board(役員)
- Manager / Director / Head of Department(部長)
- Section Chief / Section Head(課長)
- Section Head / Unit Head(係長)
- Staff / Employee(社員)
- Intern(インターン)
- Student(学生)
⑥Address
⑥会社 or 学校の住所
⑦Phone
⑦会社 or 学校の電話番号
⑧Past Occupation, if any
⑧前職があれば選択してください。
⑨Are/were you in a Military~
⑨あなたは軍/準軍/警察/治安機関に所属したことがありますか?
⑩所属したことある場合は詳細を記入
そして入力が完了し、引き続き入力する場合は「Save and Continue(保存して進む)」を、保存して途中退出する場合は「Save and Continue(保存して進む)」をクリックします。
\退出する前に!!/ ページ上部の「Application ID」はメモしましょう。再開する場合に必要です!
やっと3ページ目が終了しましたね!これで2/3は進んだと言えるでしょう!あと一息です。頑張りましょう。
【4ページ目】渡航先(Visa)情報の入力(その1)
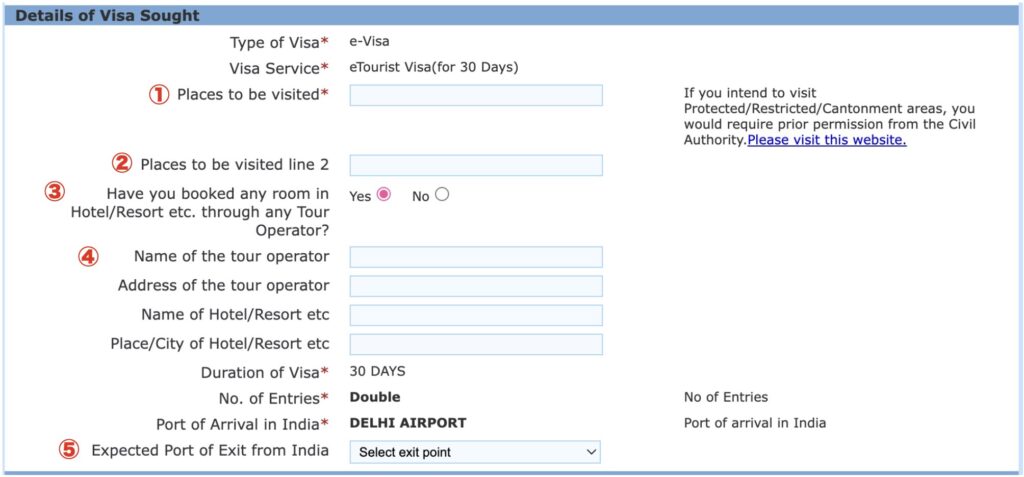
ここで申請中のビザの詳細を入力します。上部に「Type of Visa」と「Visa Service」が表示されますので、今一度内容があっているかこのタイミングで確認しましょう。
①Places to be visited
①インドの入国する場所
②Places to be visited line 2
②インドの入国する場所(2箇所目)
インドに滞在する場所が2箇所以上ある方は2箇所目を入力します。
③Have you booked any room~
③ツアーでホテル・単体でホテルをすでに予約済みでしょうか?
ホテルを既に予約済みの方は「YES」、していない方は「NO」と選択します。
④「YES」の場合
利用する・宿泊する代理店名・ホテル名を入力します。
「Name of the tour operator」は「旅行代理店の名前」
「Address of the tour operator」は「旅行代理店の住所」
「Name of Hotel/Resort etc」は「ホテル・リゾートの名前」
「Place/City of Hotel/Resort etc」は「ホテルの場所・市名」
⑤Expected Port of Exit from India
⑤出国(帰国)予定のインドの空港・港
インドから出国(帰国)する予定の空港か港を入力します。
【4ページ目】渡航先(Visa)情報の入力(その2)
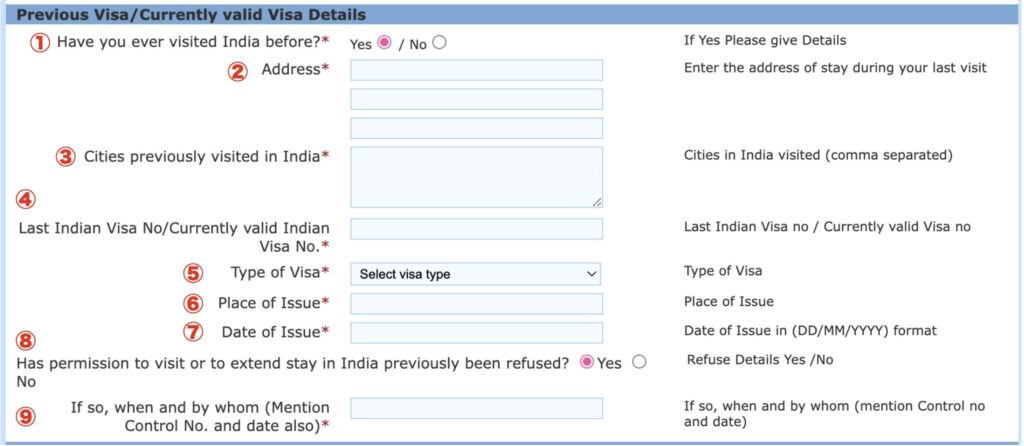
①Have you ever visited India before?
①過去にインドに訪れたことはありますか?
ある場合は「YES」を、ない場合は「NO」を選びます。
※「NO」の場合はこの後の②〜⑦は入力不要です!
②Address
②以前のインド滞在時の住所
③Cities previously visited in India
③以前のインドに訪れた都市名
④Last Indian Visa No/Currently valid Indian Visa No.
④前回取得したインドVisaの番号
過去取得したインドビザの番号を入力します。
※インドビザの番号はメールで確認できますので、過去のメールを確認しましょう。
⑤Type of Visa
⑤ビザの種類を選択します
⑥Place of Issue
⑥Visa発行の都市名
⑦Date of Issue
⑦Visa発行の日にち
⑧Has permission to visit or~
⑧インド入国・滞在の延長を拒否されたことがありますか?
ある場合は「YES」ない場合は「NO」を選択します。
※「NO」を選択すると⑨は入力不要です。
⑨If so, when and by whom~
⑨その時の拒否された時期、担当者、受付番号などを入力してください。
【4ページ目】渡航先(Visa)情報の入力(その3)
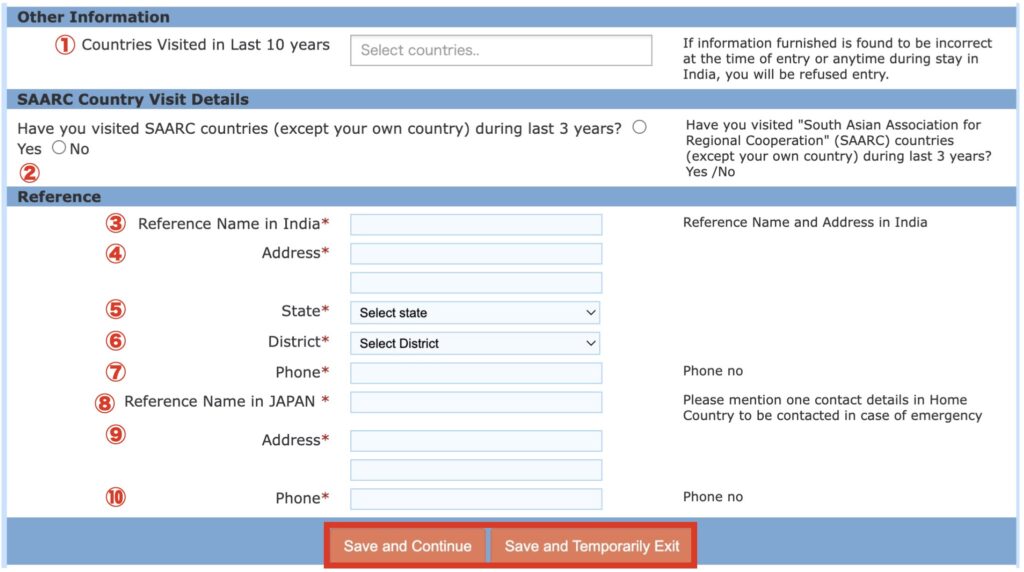
①Countries Visited in Last 10 years
①10年前までに訪れた国を入力
選択肢になっているので、過去10年に訪れた国を選択しましょう。
②Have you visited SAARC countries ~
②この3年間に、南アジア地域協力連合国に渡航しましたか?
- 加盟国は、南西アジアの8か国(インド、パキスタン、バングラデシュ、スリランカ、ネパール、ブータン、モルディブ、アフガニスタン
「YES」の場合は、国名・渡航時の年代・渡航回数を国ごとに入力します。
③Reference Name in India
③インドの連絡先
ここには渡航先やホテルの名前を入力します。
④Address
④インドの連絡先の住所
⑤State
⑤州の入力
⑥District
⑥地域の選択
⑦Phone
⑦インドの電話番号
⑧Reference Name in JAPAN
⑧日本の連絡先
⑨Address
⑨日本の住所
⑩Phone
⑩日本の電話番号
そして入力が完了し、引き続き入力する場合は「Save and Continue(保存して進む)」を、保存して途中退出する場合は「Save and Continue(保存して進む)」をクリックします。
\退出する前に!!/ ページ上部の「Application ID」はメモしましょう。再開する場合に必要です!
これで4ページ目が終了!入力する項目はほとんど終わってでしょう。
【5ページ目】質問事項の入力
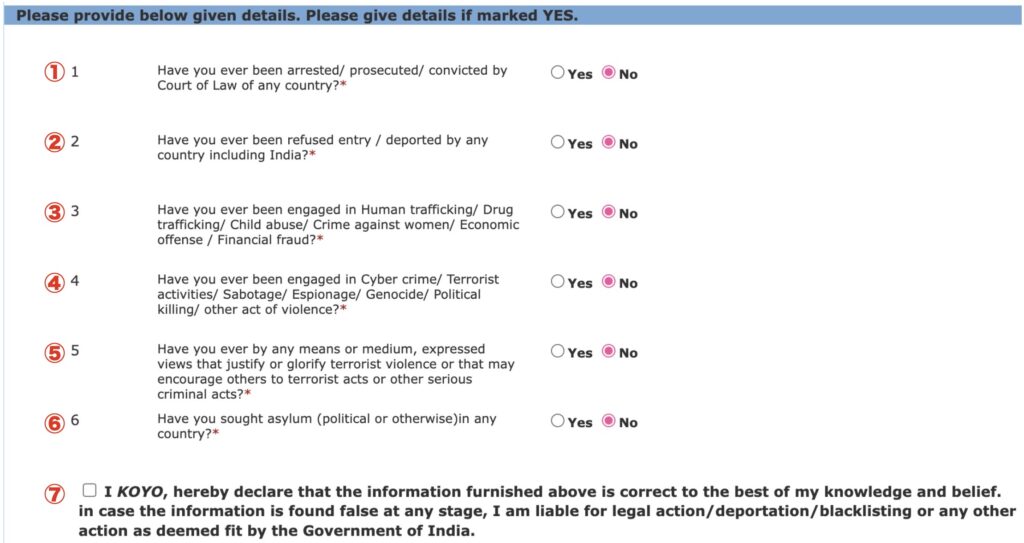
5ページ目に関しては「YES」か「NO」で答える必要がある内容です。犯罪履歴などを聞いてくるので間違った選択をしないようにしましょう。
①Have you ever been arrested/ prosecuted/ convicted by Court of Law of any country?
①過去にどの国の法廷で逮捕されたことがありますか? 起訴されたことがありますか? 有罪判決を受けたことがありますか?
②Have you ever been refused entry / deported by any country including India?
②過去にどの国(インドを含む)において入国を拒否されたことがありますか?強制送還されたことがありますか?
③Have you ever been engaged in Human trafficking/ Drug trafficking/ Child abuse/ Crime against women/ Economic offense / Financial fraud?
③以下のいずれかに該当したことがありますか?
- 人身売買
- 麻薬の売買
- 児童虐待
- 女性に対する犯罪
- 経済犯罪
- 金融詐欺
④Have you ever been engaged in Cyber crime/ Terrorist activities/ Sabotage/ Espionage/ Genocide/ Political killing/ other act of violence?
④以下のいずれかに関与したことがありますか?
- サイバー犯罪
- テロ活動
- 破壊活動
- スパイ活動
- ジェノサイド(集団殺戮)
- 政治的な殺害
- その他の暴力行為
⑤Have you ever by any means or medium, expressed views that justify or glorify terrorist violence or that may encourage others to terrorist acts or other serious criminal acts?
⑤あなたは過去に、テロリストの暴力を正当化または賛美する意見を、メディアを通じて表明したことがありますか?または他の人々に対してテロ行為や他の重大な犯罪行為を助長する可能性のある意見を表明したことがありますか?
⑥Have you sought asylum (political or otherwise)in any country?
⑥あなたは過去にどの国で政治的または他の理由で亡命を申し出たことがありますか?
⑦I KOYO(ここは申請者), hereby declare that the information~
上記の①〜⑥の回答を偽りなく回答している場合、チェックボックスにレ点を入れます。
そして入力が完了し、引き続き入力する場合は「Save and Continue(保存して進む)」を、保存して途中退出する場合は「Save and Continue(保存して進む)」をクリックします。
【6ページ目】写真のアップロード
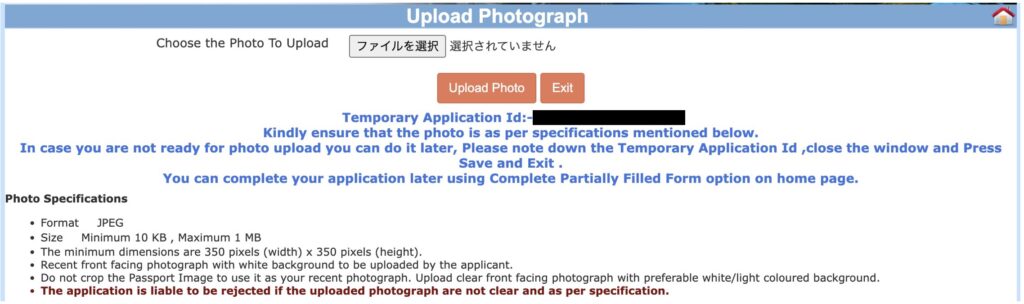
さて、インドeVISAの最大の難点である写真のアップロード(証明写真)です…!私もこの箇所で苦戦し写真を新たに撮影しに行く羽目になってしまったのでそうならないように裏技も一緒に説明していきます。
写真アップロード時の注意点
写真のアップロードの注意点は下記になります。漏れなく写真を用意し登録しましょう。
- フォーマット:JPEG
- サイズ:最小10 KB、最大1MB
- 最小の寸法は350ピクセル(幅)x 350ピクセル(高さ)
- 白い背景
- パスポート画像をトリミングして最新の写真として使用不可
- クリアな正面向きの写真を、白色または明るい色の背景
- 写真が仕様に合っていない場合、申請が拒否される可能性がある
私が試してダメだったパターン
手元にあった写真で、注意事項に明記のないパターンをいくつかアップロードして弾かれてしまったものを下記にまとめました。下記のものはほとんどの場合アップロード不可でしたので今一度ご確認ください!
- 青背景の写真(就活用など)
- 証明写真を写真で撮ったもの
私が乗り越えた裏技(iPhoneの場合可能)
私は就活用の青背景の写真データのみ持っていました。しかし、青背景ではアップロード不可でしたのでiphoneのとある機能を活用して白背景に変換しました。
それは「写真を抜き出す」機能です!下記のように写真appを開いて該当の写真を選択(長押し)し被写体のみ簡単に切り抜くことができます。そこで「共有」を選択し「画像を保存」を選びます。

※詳細:iPhoneで被写体を写真の背景から抜き出す – Apple公式
※iphone XR以降のデバイスで利用可能
そうすると、下記のようにpng(背景が透明)で被写体だけを切り抜いた写真を保存することができました。しかし、これではpngなのでこれを白背景・jpgにしていきます。

切り抜き保存した写真を選択して、ゴミ箱や編集ボタンが表示されている画面にすることで背景が白に見えている状態になります。この状態でスクリーンショットをします。
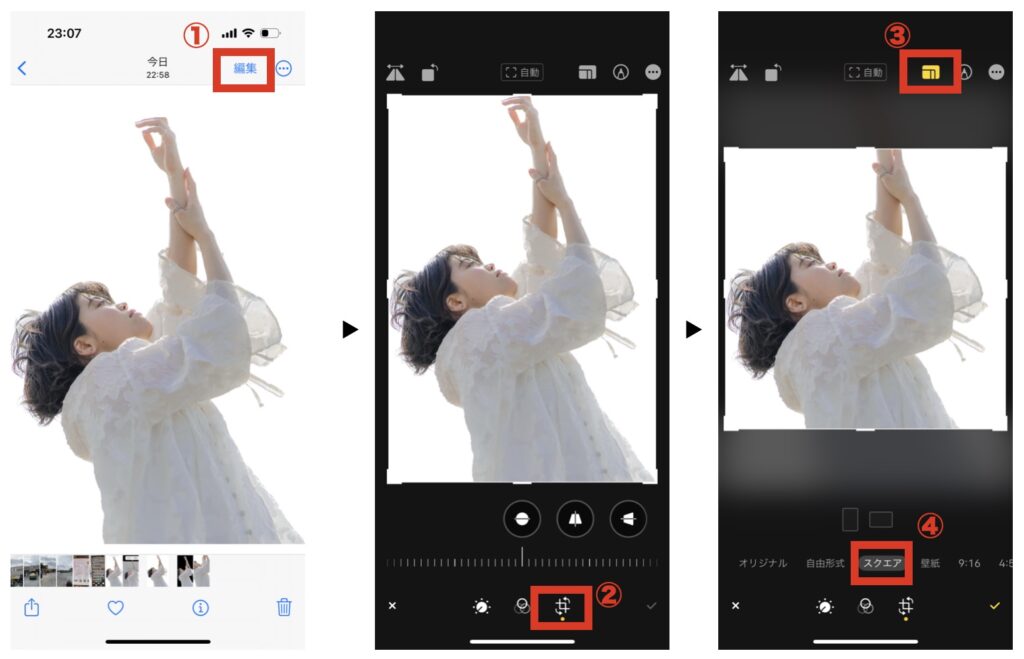
スクリーンショットをして、その写真の編集ボタンからサイズをスクエアに変更します。(①〜④)そうすることで白背景の証明写真が完成しました!
しかし、iphoneのスクリーンショットはデフォルトでpng設定になっています。
なので、無料のwebサービスでpngからjpgに変換できるサイトもありますので下記を参照してjpgに変換しましょう。
※参照:png to jpg
iphoneでのちょっとした作業が必要なものになりますが、写真撮影をする費用や時間を考えると上記のやり方をチャレンジしてみてはいかがでしょうか。
スマホからアップロードする
理由は不明ですが、上記のやり方でPCからは弾かれ、その後にスマホからアップロードしたら通過できた経験があります。条件に合っている写真がPCで弾かれる場合はスマホから同じ写真をアップロードしてみてください。
稀に通過できます(笑)
写真屋さんや自動撮影機でデータを受け取る
過去写真がない & iphoneユーザーではない方は操作に疎い方におすすめする方法です。どうしても鮮明な写真データが必要になりますので写真屋さんや自動機でデータのサイズ・背景色を確認しながら撮影することで要件にあったデータをアップロードできるでしょう。
しかし、新たに撮影したり、データ受け取りを選択すると追加費用がかかったりするので、できるだけ私のやり方で済ませたいですね(汗)
【7ページ目】書類のアップロード
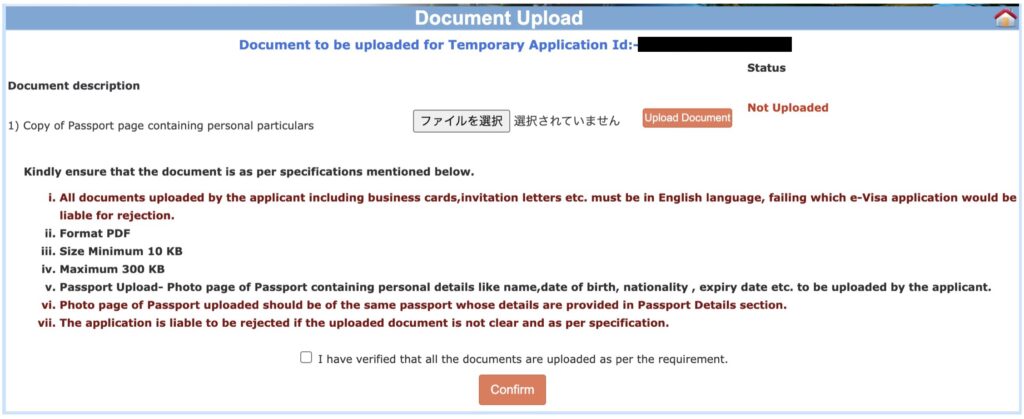
写真のアップロードが完了すると、次はドキュメント(パスポートのコピー)のアップロードに移ります。そしてこれが最後です!
写真アップロード時の注意点
ドキュメントのアップロードにも多くの注意点があります。漏れなく写真を用意し登録しましょう。
- フォーマット:PDF
- サイズ:最小10KB〜最大300 KB
- パスポートの名前、生年月日、国籍、有効期限などの個人情報を含むパスポートの写真ページをアップロード
- アップロードされた文書が仕様に合っていない場合、申請が拒否される可能性がある
ご自宅のコピー機でコピーをしデータ化しましょう。また、鮮明に撮影ができればスマホの写真でもアップロード可能です。
しかし、スマホ撮影の場合はjpgやpng設定になっているので、今後はjpeからpdfに変換するwebサービスを利用するといいでしょう。パスポートは個人情報ですので取り扱いには注意してください。
私が利用したwebサービスは下記です。
※詳細:ilovepdf.com
アップロードを終えたらチェックボックスにチェックを入れて「confirm(確認する)」をクリックします。
そしてここで、今まで入力した項目と新たなID番号を確認できます。内容に間違いがないかと、今までの途中IDとは異なりますので必ずメモやスクリーンショットを撮影しましょう。
【8ページ目】Visaのお支払い
いよいよ最後の工程である、ビザの支払いです。
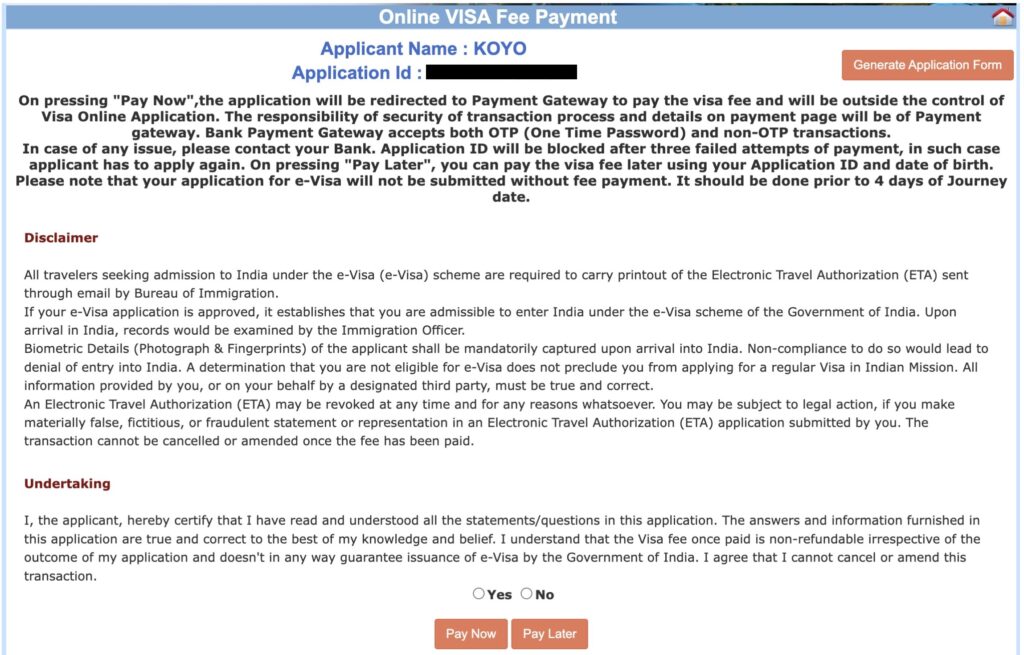
色々注意書きが書いてあります。要点のみ要約すると下記です。
- “Pay Now"ボタンを押すと支払いページにリダイレクトされる
- 支払いの3回の失敗した試行後、申請IDはブロックされる
- “Pay Later"を押した場合は4日前までに支払って
- ビザはプリントアウトを携帯する必要がある
- 支払い後の返金は不可
同意する場合は「YES」をクリックし、「Pay Now」を選択します。
支払い方法は「クレジットカード」「デビットカード」「PayPal」の3種類から選択することができます。
支払いが完了したらこれで申請入力は全て終了です!!お疲れ様でした。
インドビザの取得済みかの確認方法
インドビザの取得済みかを確認する方法は2つあります。
メールで確認する方法
メールで確認する方法はビザ申請後72時間以内に自動で送られてくるメールに記載があります。届いた場合は必ずブックマークかスクリーンショットを撮影して保存しときましょう。
宛先は「noreply-vss@nic.in」から件名は「Status regarding e-VISA application no.0000000(あなたのID番号)」のメールです。
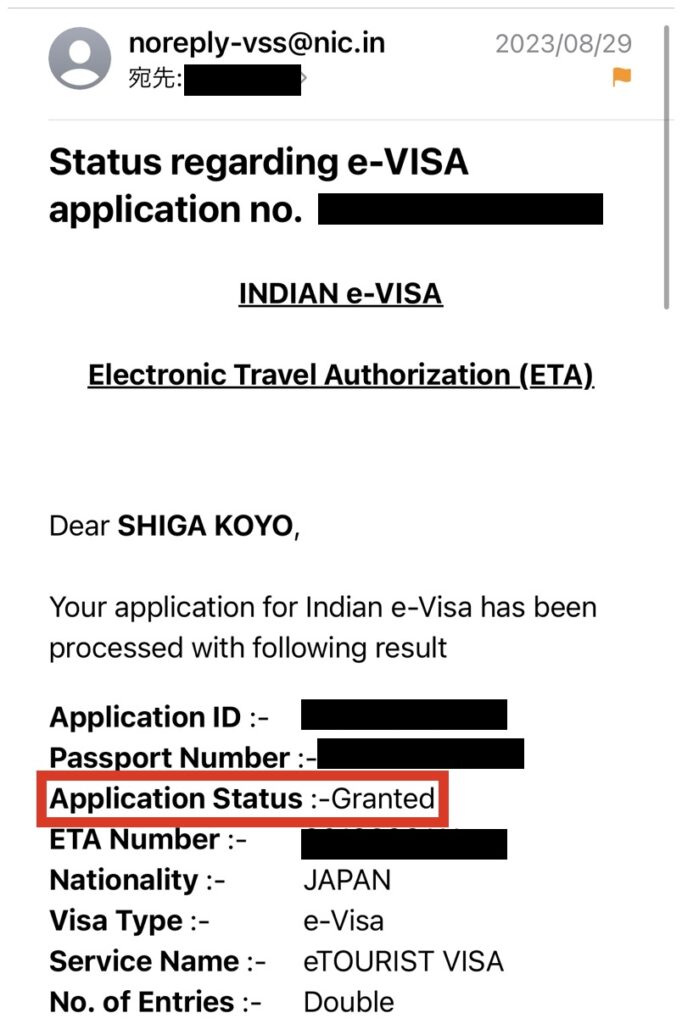
赤枠の「Application Status」が「Granted」になっていれば無事に申請完了していることになります。
ビザのホームページで確認する方法
メールが見当たらない場合はホームページでID番号を入力することでステータスを確認することができます。
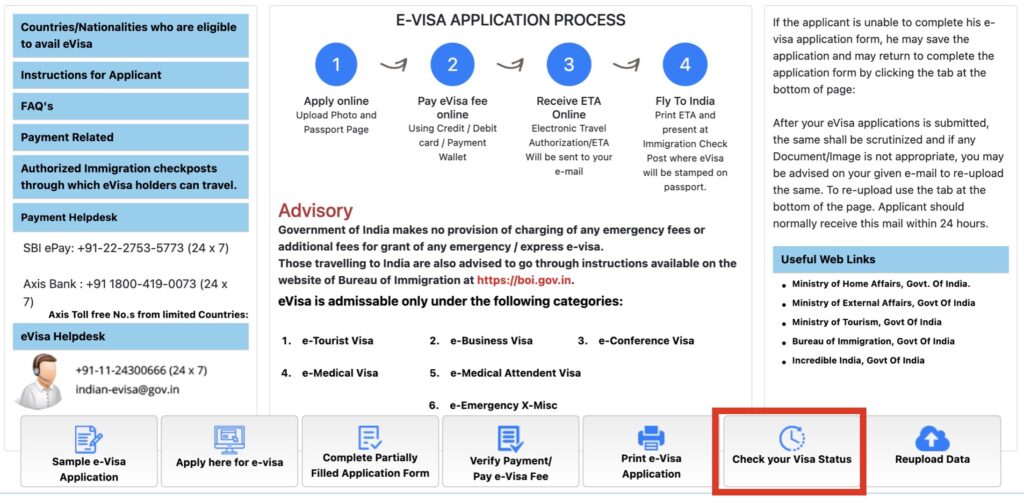
ホームページにある赤枠の「Check your Visa Status」をクリックします。
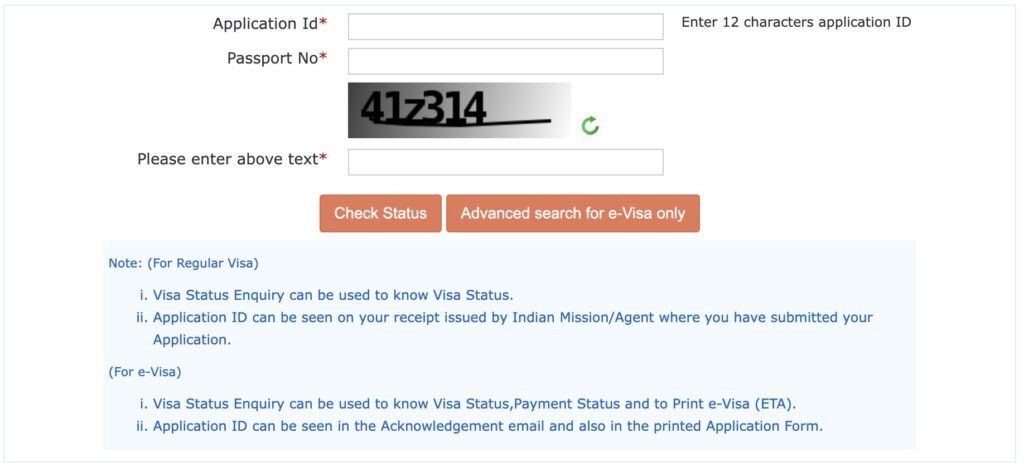
そしてIDやパスポート番号などを入力しステータスを確認することができます。
問題が生じていないか渡航の1週間前などに再確認を推奨します。(もし受理できていない場合、再申請が必要なため)
まとめ
お疲れ様です!!
これでインドビザの申請は終わりました。私も完了するのに2日間かかりましたので参考になりますと幸いです!
素敵なインドの旅にしましょう!






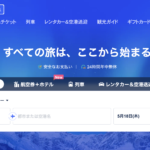
ディスカッション
コメント一覧
まだ、コメントがありません